Part One: Working with Some Basic Colors
1. Click on File--New and and create a new image 800x800.
3. Let's look a bit more closely at the colors icon:
4. The foreground color (black) is represented by the square on top. The background color (white) is represented by the square the bottom. The right angle arrow allows you to switch the foreground and background color. Try clicking on it. You'll see this:
6. There are many more colors in the world than black and white though, aren't there. So let's change to some "real" colors. Click on the foreground color square. The Change Foreground Color dialog window will open. Yours will not look exactly the same as mine since I have previously used some different colors, but here is what mine looks like:
1. Open a new image 1000x1000. We'll be making an abstract image in autumn colors this time, so we'll have to customize some colors to fit the bill.
2. In the Toolbox, reset your foreground and background color to the default black and white by clicking on the small black/white squares below the large square icons for foreground/background colors. Then, click on the foreground color icon in the toolbox to change the color.
3. In the Change Foreground Color dialog box that pops up, click on the icon in the row at top left that looks like a circle with a triangle in the center.
4. You should see this version of the Change Color dialog box now:
5. We need to take a minute now to define some terms and abbreviations and to identify the controls you see here.
6. This square is the Triangle Color Selector:
Right now both bars are showing as black, but you'll see the current color bar change as you make adjustments.
8. This area shows you a history of the colors you've used recently:
The arrow button in the history allows you to add a new color to the history from what you have set in the dialog box. Colors you create and use will be automatically saved to the history.
9. At the upper right of the dialog box, you will see a set of six sliders:
10. For now, we'll just talk about the last three sliders, R,G, and B. The letters stand for Red, Green, and Blue. These are the three colors that a computer uses to create all of the basic colors it can display.
(I've borrowed the image below from the Wikipedia article on the RGB Color Model. If you want to learn more about color theory using RGB, you should go have a look at the article and/or other articles that you can find in Wikipedia by searching for RGB.)
The image shows you how Red, Green, and Blue combine to make colors:
9. These are all bright "rainbowy" colors, so to get the colors for an autumn look, we will be working with HSV (Hue, Saturation, and Value), but in an indirect/intuitive way for now.
10. Start by setting your color to red by clicking on the far right end of the R slider. You should get this result:
The current color bar is now red. The numbers beside your HSV/RGB sliders are now 0 for hue (that represents the color red), 100 for saturation and value which is the maximum and shows that you've selected a pure red, 255 for R which is the maximum value you can set for a color, and 0 for G & B since we have not added any amount of green or blue to the color. (You can also set these values by typing any number from 0-256 in the number box beside the slider for R, G, or B.
You are now set to what I call a pure red.
Notice the HTML notation for this color. Every color has a specific HTML color notation that uses a six-digit code with possible digits of 0-9 and a-f. Red is represented by ff0000, as you can see here. White would be ffffff since it is a combination of all colors, as you saw in the Venn diagram. Black would be 000000 since it is the absence of any color.
11. Let's move away from this red color to create a nice autumnal orange.
12. In the Triangle Color Selector, click on an area of the circle between yellow and red to get an orange color. I got this color, which is a nice orange, but doesn't really say autumn to me:
13. Remember the HTML Notation for your first orange so you can return to it if need be, then experiment to get a better autumn leaf orange by clicking in the triangle, and or the different sliders. After several tries, I just lowered the Value slightly to get a color that suited me.
14. Click on OK to close the dialog box when you have a color that suits you, then click on the icon for your background color in the Toolbox. We'll set it to a maroon color for now.
15. Return to pure red by resetting your slider values as shown:
16. From here we should be able to pretty easily create the nice maroon color that some autumn leaves take on. You can experiment or just use these settings that I came up with after experimenting. I ended up clicking on a part of the actual triangle in the Triangle Color Selector to get this shade of maroon:
17. Click OK to close the dialog box when you're happy with your maroon color and we'll start working on our image with the two colors we have created so far. This is still going to be a simple abstract image along the lines of what we created in the first part of this tutorial.
18. Create a few rectangle and ellipse selections, and as you create them, use the bucket fill to fill them with one color, and then the other. (Remember you will need to click on the bent arrow to change from foreground to background color for the Bucket Fill tool. I decided to work toward a sort of abstract tree so I've used all ellipses and left room for other colors we'll be setting. I've now got this for an image:
19. Let's change our foreground and background colors now. You know the drill, so go ahead and experiment to create a dark green and a brown. I went back and forth between the first two colors and these two new ones using the color history in the dialog box, the created a random blue for my background. Before you add the blue background look under Layers in your Menu Bar and flatten the layers if need be. My final image looks like this:
It's very simple and looks kind of like it's made out of gum balls, but we may come back to it later and use some other tools to make it look better. I hope you like the one you made.


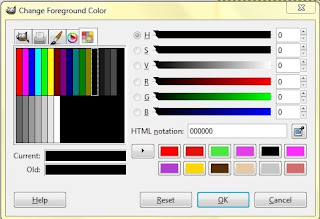




















































 C
C